Most orders for IN STOCK items placed by 12PM CST M-F ship SAME DAY. Orders for custom items and prints may take additional time to process.
In this tutorial we will cover the basics of the Arduino touch sensor. It’s one of the fundamental input devices available for the platform. I a touch sensor simply put senses when it comes in contact with a human, be it finger, toe, or even your nose. The touch sensor can be substituted in many projects for a regular button to get that neat touch feel.
Touch sensors have been around for a long time. In fact I just refurbished a touch lamp made in the late 1980s. The technology is very simple and it has really been refined over the years to be mostly fool proof.
Here’s a handy parts list for this project to get you started. Some of these may be affiliate links. If you use them they cost you nothing but we get a small commission that helps us keep making great content like this.
| QTY | PART/LINK | ||
|---|---|---|---|
| 1X | Arduino Uno | ||
| 1X | USB Type B Cable | ||
| 1X | Solderless Breadboard | ||
| 1X | Jumper Wire Kit | ||
| 1X | LED Kit | ||
| 1X | Resistor Kit (220 Ohm) | ||
| 1X | Capacitive Sensor |
The touch sensor itself is simply a small PCB with some traces on it, a couple of resistors and a capacitor. You can make a touch sensor yourself with just a little work!
The touch sensor has three pins. All three are necessary in order to use the sensor. Most touch sensors works by going HIGH when they are touched, and are otherwise normally LOW. Check the specifications on yours as it could work in reverse.
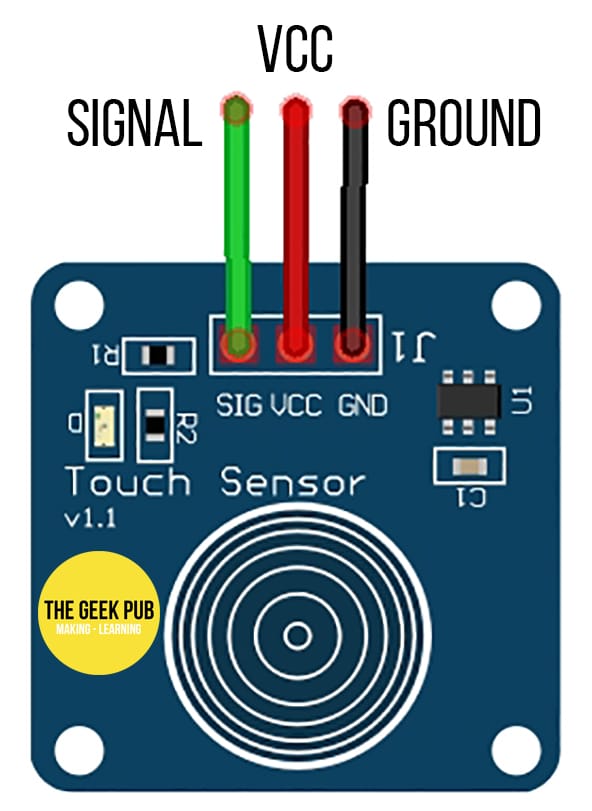
Touching the sensor causes a change in capacitance to be sensed. This will be presented to the Arduino by moving the signal line HIGH. When a finger is not touching the sensor it will move the signal line to LOW.
In this tutorial we’re going to wire up an Arduino touch sensor along with an LED. We will imitate an old school touch lamp. When the touch sensor is tapped the LED will turn on or off (the opposite of its current state). It should be wired as follows:
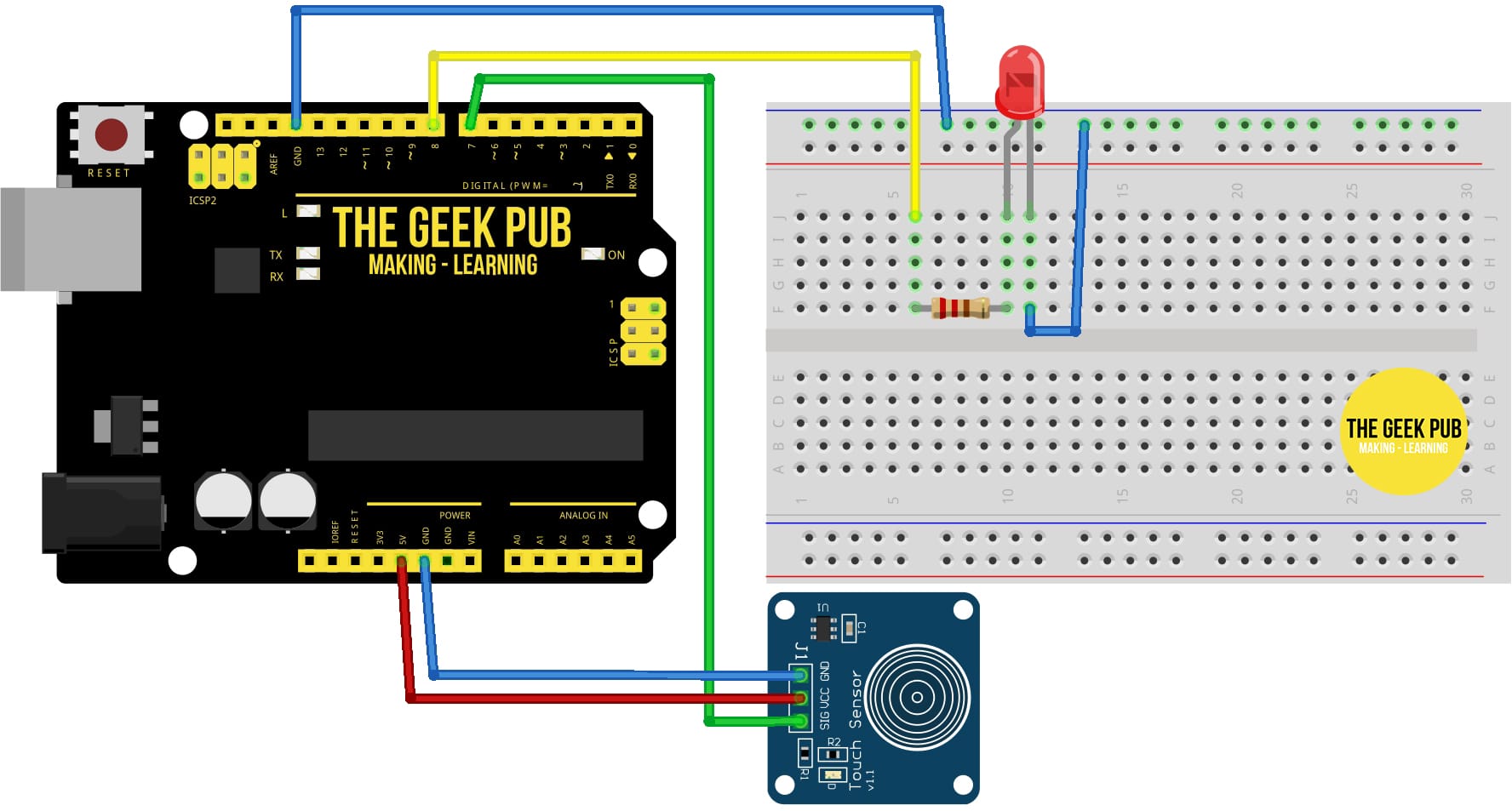
This code checks the current state of the Arduino touch sensor. Each time you touch the sensor with your finger, the state change will be sensed and the LED will be toggled on or off, just like your mom’s old touch lamp from 1988!
/*
* ARDUINO TOUCH SENSOR TUTORIAL
* By: TheGeekPub.com
* More Arduino Tutorials: https://www.thegeekpub.com/arduino-tutorials/
*/
const int SENSOR_PIN = 7; // Pin that connects to touch sensor Signal Pin
const int LED_PIN = 8; // Pin that connects to the LED
int lastKnownState = LOW; // the previous state from the input pin
int currentState; // the current reading from the input pin
int ledState = LOW;
void setup() {
// initialize the Arduino's pins
pinMode(SENSOR_PIN, INPUT);
pinMode(LED_PIN, OUTPUT);
}
void loop() {
// read the state of the the input pin:
currentState = digitalRead(SENSOR_PIN);
if(lastKnownState == LOW && currentState == HIGH){
// toggle LED state
if(ledState == LOW)
ledState = HIGH;
else if(ledState == HIGH)
ledState = LOW;
// control LED
digitalWrite(LED_BUILTIN, ledState);
}
// save the the last state
lastKnownState = currentState;
}
That’s the basics of the Arduino touch sensor. It’s very simple!
Now you can move on to the next tutorial or go back to the index!
If you like our content maybe consider upgrading to Premium. You’ll get access to